You can easily add any custom items through our Custom Products Table!
Steps:
Go to your Fitted Backend and click "Custom Products".
Click the " + " in the top right corner to add a new product. You can also use the "search" functionality to search your custom products list once you start creating a lot of products.

- Add in name, price and tax status for your product. This will be customer facing
- Choose categories you would like this product to show in
- Add in description for product
- Add in the Product Image. These are the images that will show up as the MAIN photos on the site. The order they are in is the order you will see on the site.
Attributes:
- Choose the attributes you need from the dropdown menu in the top right and then "Add" them to the list. EX: Color, size, weight. If you need to use these as variations (choices) then make sure the box is checked for “Use for variations”.
- Note, if you are going to attach "Brand" as an attribute, do not check the "Use for variations" checkbox.
Variations:
- Click RUN on “Generate all variations” This will populate each Attribute and the variations along with them.

- Add in the SKU, UPC and photo you would like to be used for when customers click on that option.
TIPS:
- Sorting the variation table:
- After you've generated all of the variations, you can sort them in the above table by clicking the column headers. As an example, it's often helpful to sort by "Color" to get all Terracotta or Black color variations together.
- Bulk Assign Images
- If you sort by color, it can also make it faster to add your additional images based on color by selecting all "Black" variation rows, and then selecting "Assign Images to Selected Variations." Adding images this way, will let you bulk assign images for many rows at once.
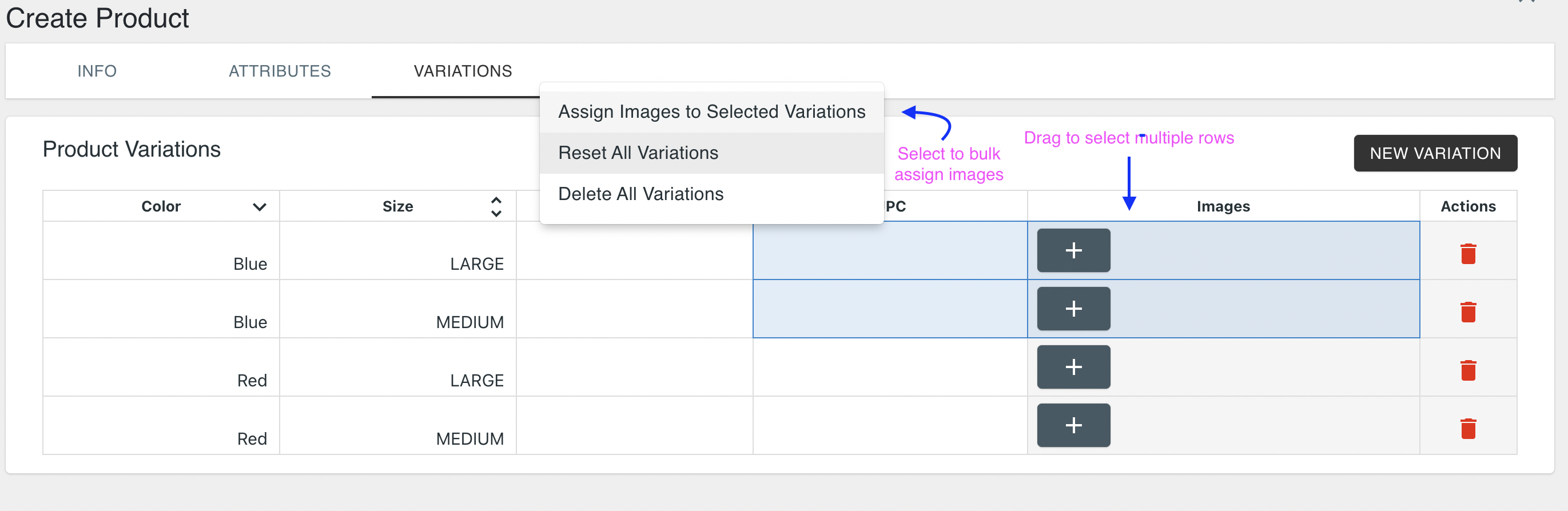
- Delete & Adding Variations
- After publishing a product you can always come back and delete specific variations using the red "Trash" icon on the right side of each row.
- To add a new variation to a product after you've already published it, first add any new attributes i.e. adding a new Blue color to your attributes list, and then come to the variations tab and select the "New Variation" button in the top right. This will add a new row to your table and let you select from dropdown menus for each attribute the color,size, etc that you want for that variation.
If you have any questions please feel free to email support@fittedretail.com and we can get your questions answered!
-1.png?height=120&name=Fitted%20Logo%20Transparent%20BG%20(1)-1.png)